なぜ文章作成ソフトWordが使えると評価が高まるのかを説明します。
文章作成ソフトWordは、誰でもが使えているつもりでいます。
つもりではなく、本当に使えると仕事の量と質が変わります。
評価が高まり、昇進、昇給、出世につながります。

1.使えるつもりの現状
Wordは使い勝手の良い優れたソフトです。
たから、誰もがそれなりに使えます。
だからこそ、多くの人がWordを使いこなせていません。
文字を入力できる、体裁を整えることができる、
だから本人はWordが使えると思っています。
便利な機能がたくさんあるのに、知らずに多くの時間を使っています。
Wordの本を隅から隅まで読んだことがある人は少ないのです。
Wordの本を全く読んだことがないという人も多くいます。
- 何をマスターすればよいかのポイントを知りません。
- だから面倒な無駄なことをしている自覚がない
- だからいまのやり方に疑問を感じない
2.Wordを知る効果
どの仕事でもWordを使って文章を作成する機会が多くあります。
この文章作成時間が減らせば、どれだけ効率がアップしますか。
経験では、少なくとも2時間が1時間になります。
半分です!
1か月では、1時間×20日=20時間
1年間では、20時間×12か月=240時間です。
時間だけでなく質も上がります!
体裁もクリックするだけで簡単に整えることができます。
見栄えの良い文書は、あなたの仕事の評価を高めます。
いくつかのコツを知るだけでなのです。
知らないのは、とても勿体ない話です。
コツ7選を参考にしてください。
3.こんな使い方の人は要注意
- 文字フォントやサイズをその都度選んでいる。
- 文の頭を揃えたりする時、スペース、リターンで位置を合わせている。
- 毎回ルーラーを操作している。
- 文章修正すると、文字がずれてしまうことがある。
- 文字を消したら図が消えてしまったことはある。
- 文字と図がずれてしまったことがある。
- 図の位置調整は目視だけでやっている。
- 図の位置がそろえるのに苦労している。
- 用紙サイズが違う文書は別ファイルで作っている。
- 目次を手作業で作っている。
構成や文章を考えながら、レイアウトにも四苦八苦、
これでは、仕事の効率も質も上がりません。

4.こんな使い方はいかがですか?
- 書式を設定したテンプレートをいくつか用意します。
- 案件に合うテンプレートを選びます。
- 文字を入力した後、登録したスタイルをクリックします。
タイトル、本文、注記などスタイルに合わせて、
・フォントや文字サイズが変わります。
・文字の位置が変わります。
・文字の頭も揃います。
簡単に体裁が整います。
体裁の良い文書が短時間に作成できます。 - 目次も自動で作成できます。
- 長い文書の場合、確認したいページへクリックするだけでジャンプできます。
いくつかのコツを知るだけで、誰にでもマスターできます。
5.使えるようになるメリット
文章作成ソフトWordを使えるようになると、短い時間で良い文章を作れます。
当然、あなたの仕事への評価が上がります。
ワードのすべての機能を習得するのはたいへんです。
一部の機能を知れば十分です。
6.コツ7選
使えるつもりの方は、下記のポイントを知りません。
下記のポイントをキーワードにしてネットで検索すれば、
具体的な手順の記事は簡単に見つかります。
書籍を読むときでも、このポイントを押さえて読むと効果的です。
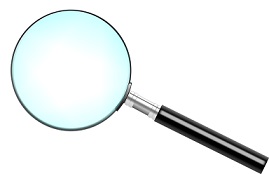
コツ1:スタイルを知る
[ホーム]には登録されているスタイルが表示されます。
適用したい段落を選択してスタイルをクリックするだけで、
スタイルが適用されます。フォント、位置が変わります。
スタイルを登録する方法と変更する方法を知ってください。
検索キーワード:ワード スタイル 登録(変更)
コツ2:セクション区切りを知る
マニュアルなど長文の場合は、表紙、目次、本文によって書式が違います。
1つ書の中で複数のヘッダー、ページ番号の設定をしたい場合には、
セクション区切りを使います。
1ファイル内の中に違うサイズのページを持つこともできます。
<補足>
[前と同じ]に注意してください。
セクションを区切ったときは、ヘッダーとフッターは、
前のセクションと同じ設定になっています。[前と同じ]と表示されます。
これを[前と同じヘッダー/フッター]をクリックしてOFFにしてください。
新しくヘッダを設定してください。これはフッターのページ番号でも同じです。
検索キーワード:ワード セクション区切り
コツ3:タブとインデントを知る
タブは文章の途中で先頭文字を揃えるときに使います。
スペースで揃えることはしないでください。
[Alt]キーを押しながら操作すると細かな設定ができ、数字が見えて便利です。
検索キーワード:ワード タブ
コツ4:アンカーを知る
ワードでは、図は段落に結び付けられています。
図を挿入したときは、カーソル位置の行内に配置されます。
レイアウトオプションで行内以外を選択すると、アンカーマークが表示されます。
図を選択し、右クリックし、[レイアウトの詳細設定]を選んでください。
オプションのチェックによって、図の動きが変わります。
図の位置がどこであっても、アンカーのある段落に図は結び付いています。
文字を消したら図も消えた、文字と一緒に図も移動した、
文字と一緒に図が移動しない、という現象はこの設定が影響しています。
検索キーワード:ワード 図 アンカー
コツ5:アウトラインを知る
アウトラインとは、章・節・項などの一連の見出しスタイルを
文章のレベルに応じて階層的に設定するものです。
長文では便利な機能です。「見出し」を「レベル」設定することで、
目次の自動生成、ナビゲ―ションウインドウ表示機能が使えます。
移動したい項目に簡単にジャンプできます。
検索キーワード:ワード アウトライン
コツ6:目次生成を知る
ワードには目次を自動生成する便利な機能があります。
そのためには、目次として抽出したい段落に見出しスタイルを当ててください。
[参考資料]の[目次]で目次を自動生成できます。
他のファイルの目次も自動で生成できます。
他の複数のファイルの目次を自動生成するときは、フィールドコードを使います。
フィールドコードを理解してください。
検索キーワード:ワード 目次生成
検索キーワード:ワード フィールドコード
コツ7:図の配置を知る
図を数値で配置することができますが、面倒なので使用することは少ないと思います。
[レイアウト][配置]は、図の位置を調整するときに利用すると便利です。
位置を微調整するには下記の方法が便利です。
[Alt]キーを押しながら図を移動します。
[Ctrl]キーを押しながら矢印キーを押して図を移動します。
グリッド線を表示させ、グリッド線上に合わせて移動します。
図形を描くときも上下左右を合わせることができ、描きやすくなります。
<補足>
「レイアウト」→「配置」→「グリッドの設定」→「グリッド線が非表示のときに描画オプションをグリッド線に合わせる」にチェックが入っている状態だと、線上に図形が吸い付くように貼り付くので、図形を微調整できません。
検索キーワード:ワード 図 配置
7.凡事徹底と結果の出る努力
誰でもできる簡単なものの中に、人よりも一歩前へ出るチャンスがあります。
旅 人:「何をしているんですか?」
キコリ:「見ればわかるだろう、この木を倒そうとしているんだ」
旅 人:「いつからやっているんですか?」
キコリ:「もう5時間だ。くたくたさ。大変だよ」
旅 人:「少し休んで、そのノコギリの刃を研いだらどうですか?
そうすれば、仕事がもっと早く片付くと思いますよ」
キコリ:「刃を研いでいる暇なんてないさ。切るだけで精一杯だ」
Wordの便利な機能を知り、覚えることは刃を研ぐことです。
![論文・レポート作成に使うWord 2010活用法 スタイル活用テクニックと数式ツールの使い方 (先輩が教える) [ 嶋貫健司 ] 論文・レポート作成に使うWord 2010活用法 スタイル活用テクニックと数式ツールの使い方 (先輩が教える) [ 嶋貫健司 ]](https://thumbnail.image.rakuten.co.jp/@0_mall/book/cabinet/2520/9784877832520.jpg?_ex=128x128)
![論文・レポート作成に使うWord 2016活用法 スタイル活用テクニックと数式ツールの使い方 (先輩が教える) [ 相澤裕介 ] 論文・レポート作成に使うWord 2016活用法 スタイル活用テクニックと数式ツールの使い方 (先輩が教える) [ 相澤裕介 ]](https://thumbnail.image.rakuten.co.jp/@0_mall/book/cabinet/3923/9784877833923.jpg?_ex=128x128)

